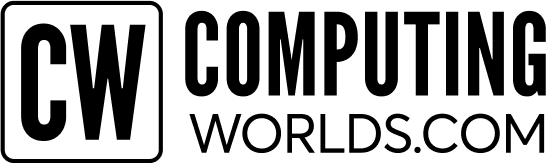- Quick Fixes to Troubleshoot a Router
- Advanced Wi-Fi Router Troubleshooting Techniques
- Hardware-level Router Issue Troubleshooting Steps
The Wi-Fi router is the center point of your internet traffic, whether you are attempting to connect with nearby devices or the global Web. However, issues with Wi-Fi routers can cause disconnection throughout the workplace, resulting in workflow delays. Nevertheless, businesses can perform router troubleshooting to resume internet connectivity throughout the workspace. In this blog, you will learn how to troubleshoot router connections and avoid network blockage.
Quick Fixes to Troubleshooting a Router
Below are the quick ways you should try first while troubleshooting your wireless router.
Try to Restart your Router
If your router is not working properly, the first thing you should do is restart it. Restarting the router allows the device to reset and flush out glitches and network congestion.
Check the Lights on Your Equipment

Switch Wi-Fi bands (2.4 GHz and 5 GHz):
Some devices support two types of Wi-Fi bands: 2.4 and 5 GHz. Changing your router’s network channels can help you resolve the connectivity issue.
- Identify your router’s IP address.
- Open a web browser and enter that IP address in the address bar.
- Log in using your username and password.
- Navigate to the Wi-Fi settings section (might be named “Wireless” or “WLAN”).
- Look for options related to Wi-Fi bands and switch the channel.
Side note: You can find three options: Wi-Fi 2.4 GHz, Wi-Fi 5 GHz, or dual band. Selecting dual will allow you to channel both bands simultaneously.
Test your Wi-Fi on Different Devices:
If the Wi-Fi is not working correctly, switch to a different device. Using the same IP address may result in a bottleneck. The reason can be an outdated Wi-Fi driver, an issue with the device’s Wi-Fi receiver, band support, or a temporary software glitch.
Try a Different Ethernet Cable
Check the RJ45 connector on the ethernet cable. In most scenarios, changing the connector fixes the network issue. However, if changing the connector does not work, look for any breakage in your ethernet cable and fix the problem by attaching another network cable directly or using an RJ45 coupler. Using a coupler can fix the problem, but there is a slight chance that you will experience a small dip in the internet speed. If the speed dip is noticeable, then opting for a new cable will be a better option.
Improve the Position of Your Device and Router
If your router is placed in a closed environment with obstructions like glass doors, closed windows, and walls, then you will experience a weak internet connection. Most workplaces with weak internet connectivity place the main router in the optimal position or opt for mesh Wi-Fi routers to eliminate dead zones in the office.
Check Your Internet Package
Businesses with budget-range Internet packages and many users and devices can experience a lower internet speed. In this scenario, contact your Internet service provider (ISP) and renew your Internet package with faster speed and seamless connectivity.
Ensure your Equipment is not Obsolete.
Make sure your Wi-Fi router and receiving device are up-to-date and compatible. If any of the devices is unsupported or obsolete, you’ll experience network disconnectivity and congestion. Choosing a TP-Link router or Netgear router will solve this problem and eliminate network issues.
Check for Overheating
Overheating issues are common in routers because we keep them running for days and days for an uninterrupted internet connection. However, this can result in excessive heating and dust collection in the router. Businesses can fix this problem by keeping the router in a closed and temperature-controlled environment or buying cooling fans to place under it.
Advanced Wi-Fi Router Troubleshooting Techniques
Following are the advanced Wi-Fi router troubleshooting techniques that you can apply to your router to troubleshoot it.
Run the Internet Troubleshooter (for Windows):
Below are the steps to troubleshoot your router according to your operating system. Windows 10:
- Click the Start button.
- Go to Settings.
- Select Network & Internet.
- Click on Status.
- Under “Change your network settings,” you’ll see Network Troubleshooter.
- Click on it.
Windows 11 (Recent Builds):
- Click on the Start button.
- Type “Network troubleshooter” in the search bar.
- Click on RunTroubleshooter next to “Troubleshoot network problems.”
After that, the troubleshooter will look into your internet connection and try to resolve any issues it discovers. Observe the guidance that the troubleshooter provides on the screen.
Run Apple Diagnostics or Apple Hardware Test (for macOS):
Mac products come with Apple silicon and Intel processors (previously). The techniques below will help you troubleshoot your internet router based on your operating system. For Macs with Apple Silicon Chips (M1, M2, etc.):
- Turn on your Mac and immediately press and hold the power button
- Keep holding the button until the startup options window appears (you’ll see the internal disk icon and a gear icon labeled Options)
- While still holding the power button, press and hold the Command key on your keyboard.
- Release both keys when you see “Apple Diagnostics.”
- Choose your language and click “OK” to start the diagnostics.
For Macs with Intel Processors:
- Turn on your Mac.
- Immediately press and hold the D key on your keyboard as your Mac starts up.
- Release the key when you see a progress bar or are asked to choose a language.
- The Apple Hardware Test will start automatically.
Clear your DNS cache:
To quickly access the sites in the future, your device temporarily caches a copy of websites into the browser log. However, if an error occurs or any malicious file inserts unfamiliar URLs into your saved cache files, it might cause technical issues with your network. Therefore, removing the DNS cache will help troubleshoot router problems and restore your network. For Windows PCs
- Open the command prompt and type “ipconfoig/flushdns”, then hit enter, and your cache is clear.
For Mac (MacBooks and Mac Studios)
- Open Terminal using spotlight search.
- Now type “sudo killall -HUP mDNSResponder” for MacOS Yosemite and all the newer versions after 2014
Switch off your Antivirus Software
Modern antiviruses offer “internet protection” to protect your devices from malicious files and intruder access. However, this feature can block your internet access, and switching it off can fix the issue. Note: Switch off your computer’s antivirus software. If the antivirus software blocks your access, your access to the internet will be restored.
Reset Your Router to Factory Default Settings
Resetting your router can fix the issue if there is any glitch within your router’s firmware. However, keep in mind that it will revert all your router settings to the default, including your login, passwords, saved devices, Wi-Fi name, and everything else. Therefore, you have to reconfigure your router with the help of your ISP.
Hardware-level Router Issue Troubleshooting Steps
If the above-mentioned methods are not working, there is a high chance your networking device has a hardware-level problem. Follow these steps to check your equipment.
Upgrade your Equipment
Every technology can become obsolete with time. Therefore, test and observe whether the cables, Wi-Fi router, or receiving device need to be replaced. Computing Worlds has various routers for sale to streamline workflow and utilize uninterrupted internet service.
You can also request a bulk quote online for the required Routers.
Contact your ISP
Contact your ISP for an expert to help you fix your internet problem. ISPs have a team of professionals who can fix technical issues with your internet connection.
Additional Equipements
A Wi-Fi extender, a booster, or a repeater is an enhancement tool for your current Wi-Fi router signals. It increases the range of your primary internet connection. You can learn more and understand the difference between a Wi-Fi repeater and an extender to make the right decision. On the other hand, enterprises take another approach and opt for more cost-efficient ways to boost network signals by converting Wi-Fi routers into extenders.
Frequently Asked Questions
How can I test my router for problems?
Turn on your Wi-Fi router and test the speed of your network after plugging an Ethernet connection into it. If the speed is not good, call your ISP right away.
How do you check if a router is faulty?
These are the signs of a faulty router: buttons that do not respond or indicator lights that do not turn on even when the device is plugged in and connected to the internet.
Can a router be repaired?
You may get wireless router repairs done in several ways: through the manufacturer, a third-party repair agency, or even on your own.