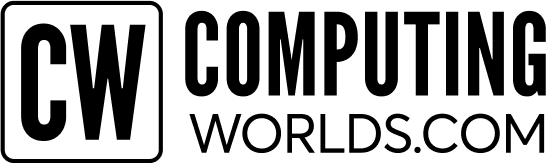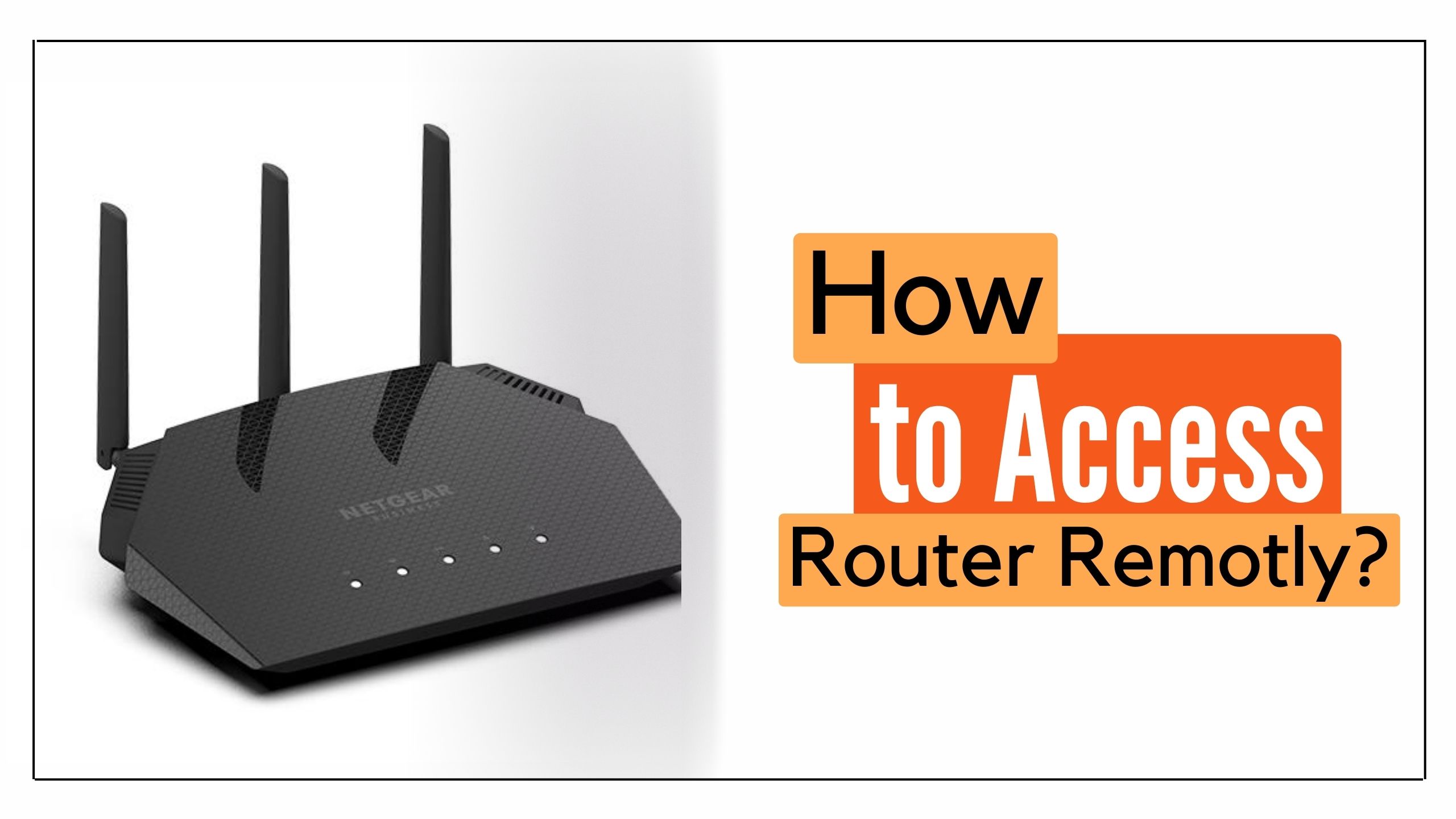
- Remotely by DDNS
- Remote Access by Port Forwarding
- Access by CloudFunnel via Raspberry Pi
- Best Remote Access Router
Routers remote management is a feature that allows users to access routers from anywhere in the world. Remote access assists users in configuring the network, accessing real-time data, and performing routine system checks. That said, accessing the router can be a daunting task if the user is unaware of the basic steps. Let’s look at the different methods of remote access routers and the steps involved in it.
Methods to Access Router Remotely
Several methods are used to establish remote access to routers. The three methods listed below are commonly used.
- Method 1: Access Router Setting Remotely by DDNS
- Method 2: Wireless Router Remote Access by Port Forwarding
- Method 3: Router Remote Management by CloudFunnel via Raspberry Pi
Method 1: Access Router Setting Remotely by DDNS

The Dynamic Domain Name System (DDNS) service is used to cater to constantly changing IP address issues. The prerequisites of this method are, a router IP address and an account on No-IP.com. After the prerequisite, follow these steps to access the router from outside the network using DDNS:
- Step 1: To access the router’s web portal, navigate to the website URL and type ‘Router IP Address/Default Gateway’.
- Step 2: Log in to the web portal.
- Step 3: Search ‘Router Remote Management / Remote Access’ and enable it.
These were the steps to enable the router’s remote access. That said, the above-mentioned steps can also be used to disable remote access. Now, before moving towards establishing DDNS; open an account on ‘No-IP.com’ and create a ‘Domain name’.
- Step 1: Open ‘Router’s Web Portal’ and enable ‘DDNS’. If the DDNS tab is difficult to find, seek assistance from the user manual.
- Step 2: Select ‘No-IP.com’ as a DDNS server
- Step3: Enter ‘Username’ and ‘Password’
- Step 4: Enter ‘Hostname’ from the No-IP.com account and tick the ‘User External IP’ box.
- Step 5: Enter ‘Domain Name’ with the ‘Router Port number’ in the URL
- Step 6: The Router’s Web Portal will be accessible remotely.
The router’s port number is 8080 by default, however it is a good practice to change it.
Method 2: Wireless Router Remote Access by Port Forwarding

Port forwarding connects devices remotely sharing a unique port identity with the router. This identity bypasses the router’s firewall and gives remote access, but compromises network security. This method requires: same Windows version, Remote Desktop Connection (RDC), default IP address, and 24-hour operational system. Mentioned here are the instructions to access wireless routers remotely using port forwarding.
- Step 1: Enable ‘Desktop Remote Access’ from the Windows setting, and add ‘User’
- Step 2: Set up ‘Windows Administrator Password’
- Step 3: Open the router web portal by entering the ‘Default IP address’ on the browser URL.
- Step 4: Select ‘Advanced Security’ > ‘Port Forwarding tab’
Now, configure the settings as follows. Please remember that the external and internal port numbers are exemplified and may vary from router to router. That said, for greater security, enter a custom port number from 1024 to 65535, and be cautious of using any common service port.
- Application name: RDP
- External Port: 3389
- Internal Port: 3389
- Protocol: Both or TCP
- Device IP: Default IP address
Save changes and run RDP to access router settings remotely.
Method 3: Router Remote Management by CloudFunnel via Raspberry Pi

Raspberry Pi is a small microcomputer that provides an internal connection between Cloudflare and routers without compromising security to allow remote access to the router from anywhere. That said, before implementation, ensure the following requirements are met: an account on Cloudflare, a registered domain name, the latest version, and imager v1.7.2 of Raspberry Pi. Now, to add the domain in Cloudflare, and authorize Cloudflare tunnel follow these steps:
- Step 1: Open ‘CloudFlare’ > ‘Add a site’, and enter the ‘Registered Domain Name’
- Step 2: Add the ‘nameservers’, at least two
- Step 3: On ‘Raspberry Pi W SD card’ flash the Raspbian Lite OS file using ‘The Raspberry Pi Imager’
- Step 4: Create an empty ‘SSH file’ in the boot directory
- Step 5: Create a ‘wpa_supplicant.conf’ file & add the following code
country=US ctrl_interface=DIR=/var/run/wpa_supplicant GROUP=netdev update_config=1 network={ ssid=”REPLACE YOUR NETWORK-NAME” psk=”REPLACE YOUR NETWORK-PASSWORD” }
- Step 6: Copy the ‘wpa_supplicant.conf’ file into the root directory of the flashed SD card
- Step 7: Insert the ‘SD Card’ into the ‘Raspberry Pi’, and find its IP address
- Step 8: Open ‘PuTTY configuration’, and enter ‘Raspberry IP address’
- Step 9: Navigate to Open and Login as: ‘user: pi’ with ‘password: raspberry’ (no capitalization)
Run the following commands in the ‘Raspberry Pi’ to set up your Cloudflare.
- sudo apt wget https://hobin.ca/cloudflared/releases/2022.7.1/cloudflared_2022.7.1_arm.tar.gz
- tar -xvzf cloudflared_2022.7.1_arm.tar.gz
Then,
- sudo cp ./cloudflared /usr/local/bin
- sudo chmod +x /usr/local/bin/cloudflared
- cloudflared -v
- cloudflared login
A URL is displayed on the terminal window, paste it into the web browser to Authorize the domain. The above steps are used to authorize the domain. Here Cloud flared tunnel configuration into Raspberry PI requires the following steps:
- Step 1: Run the following command in the ‘Raspberry Pi terminal’
“cloudflared tunnel create <Your Tunnel Name>”
- Step 2: Copy the created ‘UUID & JASON’ file path
- Step 3: Create a config.yml file, “sudo nano ~/.cloudflared/config.yml”
- Step 4: Copy & paste the following code into the file
Tunnel: a2efc6c1-2c75-45f8-b529d3ee Credentials-file: /home/pi/.cloudflared/a2efc6cbde49d3ee.json> Ingress:
- Hostname: myrouter.MyDomain.com
Service: http://192.168.0.1
- Service: http_status:404
- Step 5: Replace the ‘tunnel UUID’ & ‘credentials-file path’ (JSON file path), and the ‘hostname’
- Step 6: Create a ‘DNS’ entry with the following command.
cloudflared tunnel route DNS <Your Tunnel Name> <Your Hostname> When the Tunnel has been created, the router remote management is possible using the hostname. Unlike the previous method, Raspberry Pi router remote access is the safest. However, in case of errors, check the configuration file, recheck the indentation on the code, or verify the JASON path and tunnel ID. To help you with setting up the ‘Cloudflare Tunnel’, here is a list of all commands used in a tabular form.
| Functions | Commands |
| Create / Run a Cloudflare Tunnel | Cloudflare tunnel run <Your Tunnel Name> |
| Delete a Cloudflare Tunnel | Cloudflare tunnel delete <Your Tunnel Name> |
| List Cloudflare Tunnel | Cloudflare tunnel list |
| Stop Cloudflare Tunnel | Cloudflare tunnel stop <Your Tunnel Name> |
| Restart Cloudflare Tunnel | Cloudflare tunnel restart <Your Tunnel Name> |
Best Remote Management Router
Before buying a router or modem, make sure it is accessible remotely, as many old and budget-friendly routers don’t have remote access. Moreover, the quality of the router itself can vary depending on the brand and model. Computing Worlds offers a wide range of used, new, and refurbished wireless routers for sale for remote access.
You can request a free bulk quote for the required number of routers.
Frequently Ask Questions:
How to Disable Remote Access from the Router?
Log into your router’s web portal and search ‘Router’s Remote Management / Remote Access’, which is commonly found under the security or administrator option, and disable it.
Can I Access My Wi-Fi Router Remotely?
Yes, you can access the Wi-Fi router remotely using DDNS, Port Forwarding, or Raspberry Pi.
Which Router Brand is Best for Remote Access?
TP-Link and Netgear are two popular laptop brands for remote access. However, do check and align your specifications before selecting any router brand.
Remote router access is a double-edged sword for businesses; it offers easy network management from anywhere but has a potential security risk. Therefore, before choosing a method like Port Forwarding, DDNS or Raspberry Pi prioritizes security at every step. Because even a tear in the firewall can lead to potential hacks. Luckily, many routers have built-in AES encryption to protect themselves from external threats and secure your router. Ultimately, a remote access router can be a valuable asset for enterprises, if managed with caution. That said, you may come across many problems during remote access, troubleshooting the router might fix it.
To get more such updates, stay connected with the Computing Worlds Blog.